Genbrug din gamle smartphone eller tablet som en Smart Home Hub: En nem og billig måde at integrere Smart Home-teknologi i dit hjem. Har du Smart Home-udstyr, men mangler en nem måde at styre det på? Med din gamle smartphone eller tablet kan du nemt og billigt få Smart Home-kontrol på flere steder i hjemmet. Lær hvordan du klargør din enhed, hvilke apps du kan bruge, og hvilke indstillinger du bør slå til, for at optimere den bedst muligt. Jeg guider dig gennem forskellige løsninger til monteringer af din nye Smart Home Hub. Brug denne guide til både Apple iPads og iPhones, samt Android smartphones og tablets.
Hvorfor bruge din gamle telefon/tablet som Smart Home Hub?
Der er flere gode grunde til at bruge din gamle smartphone eller tablet som Smart Home Hub.
Det er billigt: Det er en billig måde at integrere Smart Home-funktionalitet i dit hjem, da du ikke behøver at købe en ny og dedikeret Smart Home Hub / Smart Home Display.
Du spare tid: Det giver dig mulighed for at have Smart Home-kontrol på flere steder i hjemmet, da du kan placere den gamle enhed, hvor det passer bedst. Derudover så kan du med et Smart Home Display nemt og hurtigt styre dit Smart Home, uden at du behøver at hive din telefon op ad lommen hver gang.
Og vi ved alle sammen, hvad der kan ske, når du hiver din telefon op ad lommen: du skal låse den op, og så glemme hvad det var du skulle, fordi du blev distraheret af andre notifikationer.
Skåne miljøet: Det er en god måde at udnytte din gamle enhed, som du måske ellers ikke ville have brugt, og dermed også en måde at spare miljøet på ved at genbruge din gamle enhed i stedet for at købe nyt.

Smart Home Apps
Da udvalget af Smart Home udstyr er stort, og folk har forskellige økosystemer, så er der derfor også mange apps at vælge imellem.
De bedste overordnede apps er Smart Home Hub apps, såsom Google Home, Apple Home eller Samsung SmartThings, som alle er gode valgmuligheder alt efter hvilken enhed du bruger, og hvilke Smart Home udstyr der er understøttet.
Du får muligvis også brug for førstepart apps, som passer specifikt til dit Smart Home produkt fx “Philips Hue”-appen til Philips Hue-produkter.
Er du mere dedikeret, og teknisk anlagt, og styre dit Smart Home via ét centralt system, såsom Home Assistent, så kan du anvende denne app.
Før du begynder: Nulstil og opdater?
Jeg anbefaler at du totalt nulstiller din enhed til fabriksindstillingerne. Dette er ikke nødvendigt, men det kan være med til at optimere din enhed, og få den til at køre bedre og hurtigere, hvis du har haft brugt den meget førhen, og har haft en masse apps og medier på den. Nulstil kun, hvis du har sikkerhedskopieret alle de data, som du vil gemme.
Nulstil din Apple enhed (Apple support)
Nulstil din Android enhed (Google support)
Hvis du kan, så opdater din enhed. Nye opdateringer kan indeholde vigtige sikkerhedsmæssige opdateringer. Men nogle opdateringer kan også introducere forringet ydeevne, og gøre din enhed langsom. Søg evt. på, om du bør opdatere din enhed fx: Should I update [iPad Air 2] to [iOS 15.7], og se om folk oplever kritiske problemer.
Optimer din enhed med disse apps & indstillinger
Altid tændt skærm
Lad din smartphone eller tablet være klar, ved at lade skærmen altid stå tændt. Dette er den vigtigste indstilling efter min mening, da din enhed altid står klar til at du kan trykke på skærmen. Du undgår altså at skulle låse enheden op, og åbne den ønskede app.
Se FAQ-afsnittet til slut, for bemærkninger omkring brugen af altid tændt skærm.
Åbn indstillingerne på din enhed, og naviger til siden Skærm & lysstyrke. Her trykker du på Automatisk lås, og vælger Aldrig.
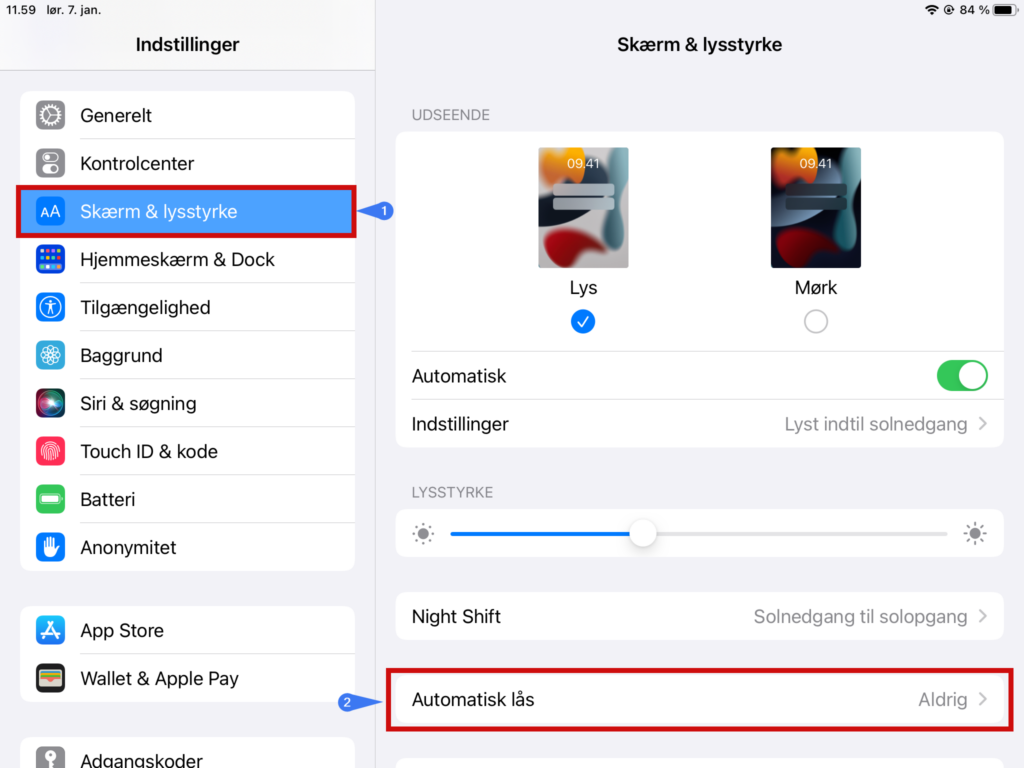
På Android findes der en indstilling for Timeout for skærm, men som standard, er det tilladte maksimum kun 30 minutter.
Dog findes der et par andre løsninger, som kan holde skærmen tændt:
Løsning 1: Naviger fra indstillinger til Om telefonen > Softwareinformation > her finder du Buildnummer, og trykker 7 gange > angiv din PIN-kode. Ved at gøre dette aktivere du udviklertilstand for din enhed. Dette giver dig adgang til en række udviklerindstillinger. Tilgå dem ved at gå til System fra indstillingerne > Indstillinger for udviklere.
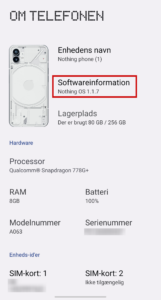
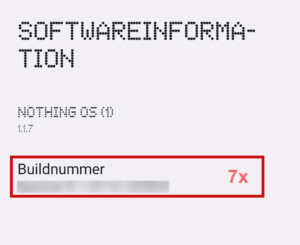
I indstillinger for udviklere slår du Lås ikke til. Skærmen på din enhed vil ikke slukke, når den er tilsat strøm.
Hvis du stadig er i tvivl, så kan du finde præcis vejledning til din enhed: Slå udviklertilstand til på Android enhed (Android developers).
Løsning 2: Brug en app, som kan holde skærmen tændt. Her har jeg brugt app’en Stay Alive! Keep screen awake, som både kan holde skærmen tændt imens enheden kører på batteri, og når den er sat til strøm. Det smarte er, at denne app selv slukker skærmen hvis dit batteri falder under 10%. Desuden dæmper den lyset i skærmen, når du ikke bruger enheden. Således kan du spare mest strøm, men stadig holde enheden tændt.
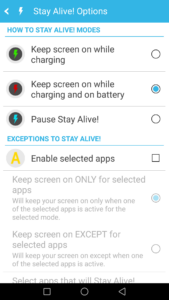
Alternativt findes der også en anden app Screen Alive – keep screen on.
Undgå at din enhed løber tør for strøm, når du bruger batteri.
Hvis du ønsker at din enhed ikke altid skal være tilsluttet strøm, så kan du anvende disse indstillinger. Der kan være flere grunde til at, at du ville køre på batteriet i perioder; for at spare strøm, for at vedligeholde batteriets levetid, eller hvis du også anvender din enhed mobilt.
Med skærmen altid tændt, så kan det desværre nemt ske, at din enhed løber helt tør for strøm, og slukker – dette vil vi gerne undgå.
På din Apple enhed kan vi bruge energibesparende funktion. Energibesparende funktion vil nemlig slukke skærmen efter få sekunder. Problemet er dog, at vi ønsker først at slå dette til, når batteriet er lavt. Fra indstillingerne kan vi kun slå energibesparende funktion til eller fra. For automatisk at slå funktionen til, så kan vi anvende app’en Genveje.
Opret en genvej ved at åbne app’en Genveje, og tryk på Automatisering. Her trykker du på plusset + > vælg Opret personlig automatisering > fra listen med Ny automatisering vælger du Batteriniveau > sæt slideren til 15%, og vælg Falder under 15% > fra listen med Handlinger trykker du Ny handling > søg efter Indstil Energibesparende funktion og vælg denne > tryk Næste > slå Spørg inden afvikling fra > tryk OK.
Du har nu oprettet en automatisering på din enhed, som automatisk aktivere Energibesparende funktion, når dit batteri falder under 15%. 15% er valgt, fordi Apple sender en pop-up om lavt batteri ved 10%, som ikke forsvinder før du trykker – den vil vi gerne undgå.
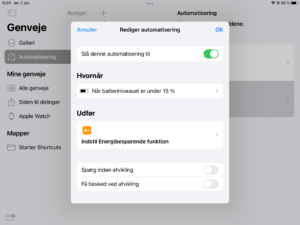
Men når du sætter din enhed til opladning, så skal vi også slå Energibesparende funktion fra igen, for ellers vil din skærm blot slukke igen. For at gøre dette, så opretter du præcis den samme automatisering i Genveje-app’en, som før, på nær disse ændringer:
Fra Batteriniveau vælger du i stedet Stiger over 15%, samt;
Fra Handlinger, når du vælger Indstil Energibesparende funktion, så ændre handlingen fra Til til Fra. Således bliver Energibesparende funktion slået fra igen, når du oplader dit batteri over 15%.
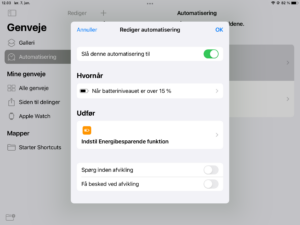
Hvis dette lyder lidt kompliceret, så viser denne artikel How to Enable Low Power Mode Automatically on iPhone på Beebom, hvordan du gør.
For android er der forskellige løsninger igen.
Løsning 1: Fra indstillinger naviger til Batteri > Batterisparefunktion > Angiv en tidsplan og vælg fx 15% > gå tilbage, og aktiver Deaktiver, når enheden er opladet.
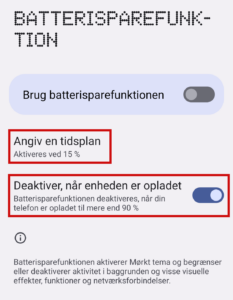
Dette vil automatisk slå Batterisparefunktion til, når batteriet er lavt, således at din skærm selv slukker. Desuden så vil Batterisparefunktionen også helt selv slå fra igen, når enheden er opladt. Når din enhed er tilsat strøm, så ignoreres Batterisparefunktionen, så din skærm holdes tændt.
Løsning 2: Brug igen appen Stay Alive! Keep screen awake, som vi brugte i afsnittet om altid tændt skærm. Som nævnt vil denne app selv slukke skærmen, når batteriet er under 10%. Du kan kombinere denne app med den almindelige Batterisparefunktion. Slå Batterisparefunktion til permanent, og Stay Alive!’appen vil fortsat holde skærmen tændt.
Hvis din Android enhed har en Ultra strømbesparende tilstand, så kan du anvende dette også. Denne tilstand vil altid være aktiv indtil du slå det fra. Fra denne tilstand kan du kun bruge en håndfuld apps, som du selv giver adgang til. Så vælg dine Smart Home apps og Stay Alive!’appen. På denne måde holder din enhed nemt strøm i mange timer uden tilsat strøm, men med skærmen altid tændt.
Flere tips til strøm, tilpasning og tilgængelighed.
Jeg har snakket om både at holde skærmen altid tændt og brug af strømsparetilstand. Men her er nogle andre overvejelser, som også kan gøre en forskel:
Automatisk lysstyrke vil gøre, så skærmen altid er nem at se, uden at være for mørk eller blænde dig.
Automatisk lyst og mørkt tema er med til at gøre skærmen rar at kigge på i både dagtimer og nattetimer.
Nattelys vil nedsætte mængden af blåligt lys fra skærmen, og vil gøre skærmen rar at se på i nattetimerne.
Slå din PIN-kode fra for at spare tid, så du ikke skal trykke koder ind hver gang du åbner din enhed. Har du ansigtslås eller fingeraftryk, så brug dette, da det er hurtigt. Vær dog opmærksom på, at sikkerheden på din enhed er nedsat, hvis du fjerner din PIN-kode, så gør kun dette, hvis ikke du gemmer personlige filer/apps på din enhed.
Sluk skærmen, når du ikke er hjemme for at spare strøm.
Lad din enhed bruge batteriet af og til. Som nævnt tidligere, så spare du strøm ved at køre enheden på batteriet i perioder, desuden hjælper du batteriet, da det for lov at blive brugt, og det kan forlænge batteriets levetid.
Montering
Derfor anbefaler jeg en vægmonteret tablet
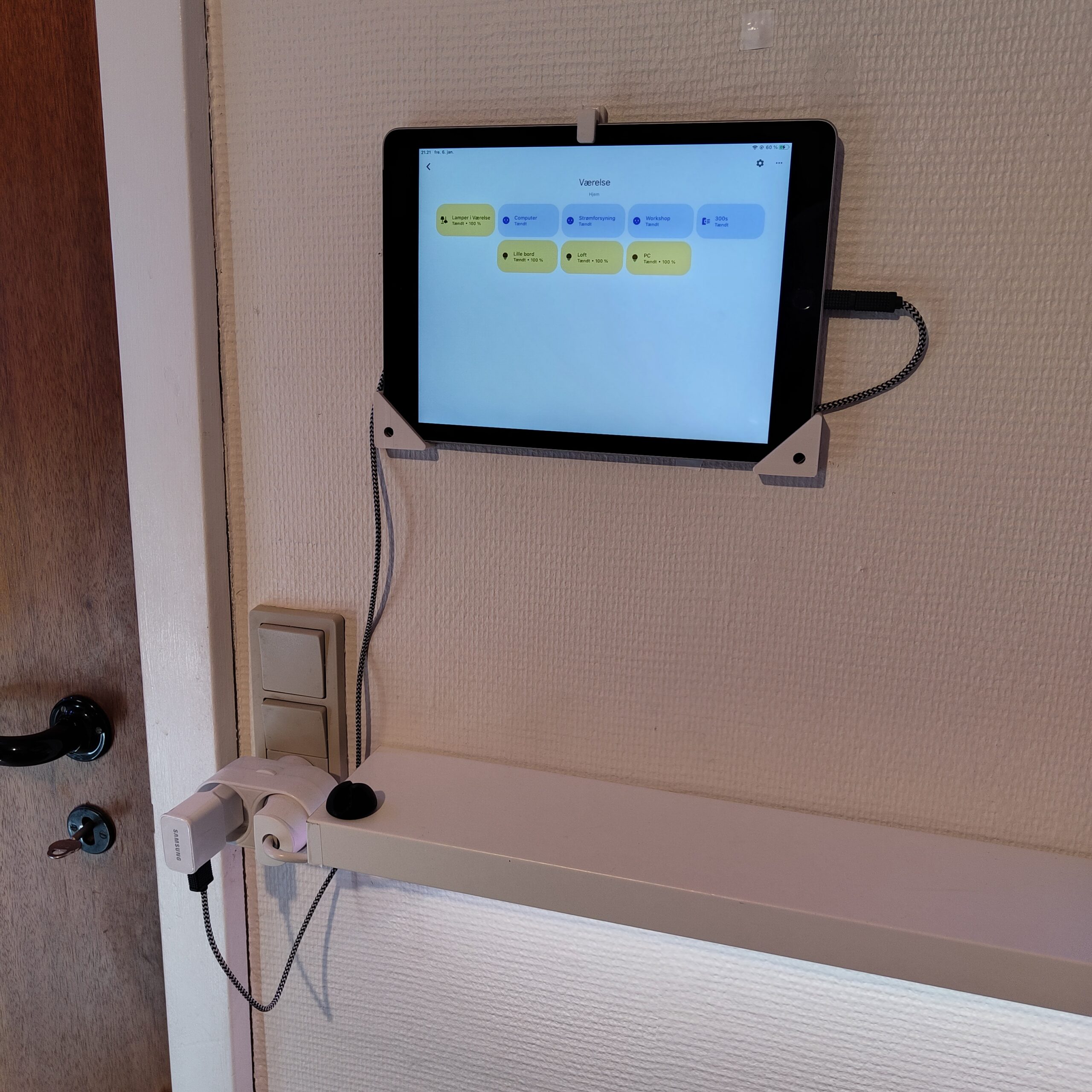
Personligt anbefaler jeg en vægmonteret tablet da det er en god løsning, hvis du vil have en stor skærm, som ikke tager bordplads. Vægmonteringen er en mere permanent løsning, som kan gøres meget stilrent med elegant kabelføring. Tabletten kan monteres i den perfekte højde.
Husk at afprøv dine apps inden du montere din tablet, da nogle apps ikke understøtter vandret visning, og omvendt fungere andre apps bedst i vandret tilstand.
Jeg har haft brugt en iPad 2 i en periode, og grundet den ældre version af iOS, så var der flere apps, som kun kunne vises i lodret tilstand, og derfor blev den monteret således. På nuværende tidspunkt bruger jeg en iPad Air 2, som stadig er understøttet med iOS 15, og her var kun én app ikke understøttet i landskab. Da denne ene app ikke bruges så meget, så har jeg valgt at montere iPad’en i landskabstilstand, fordi det giver opvejet fordele i andre apps.
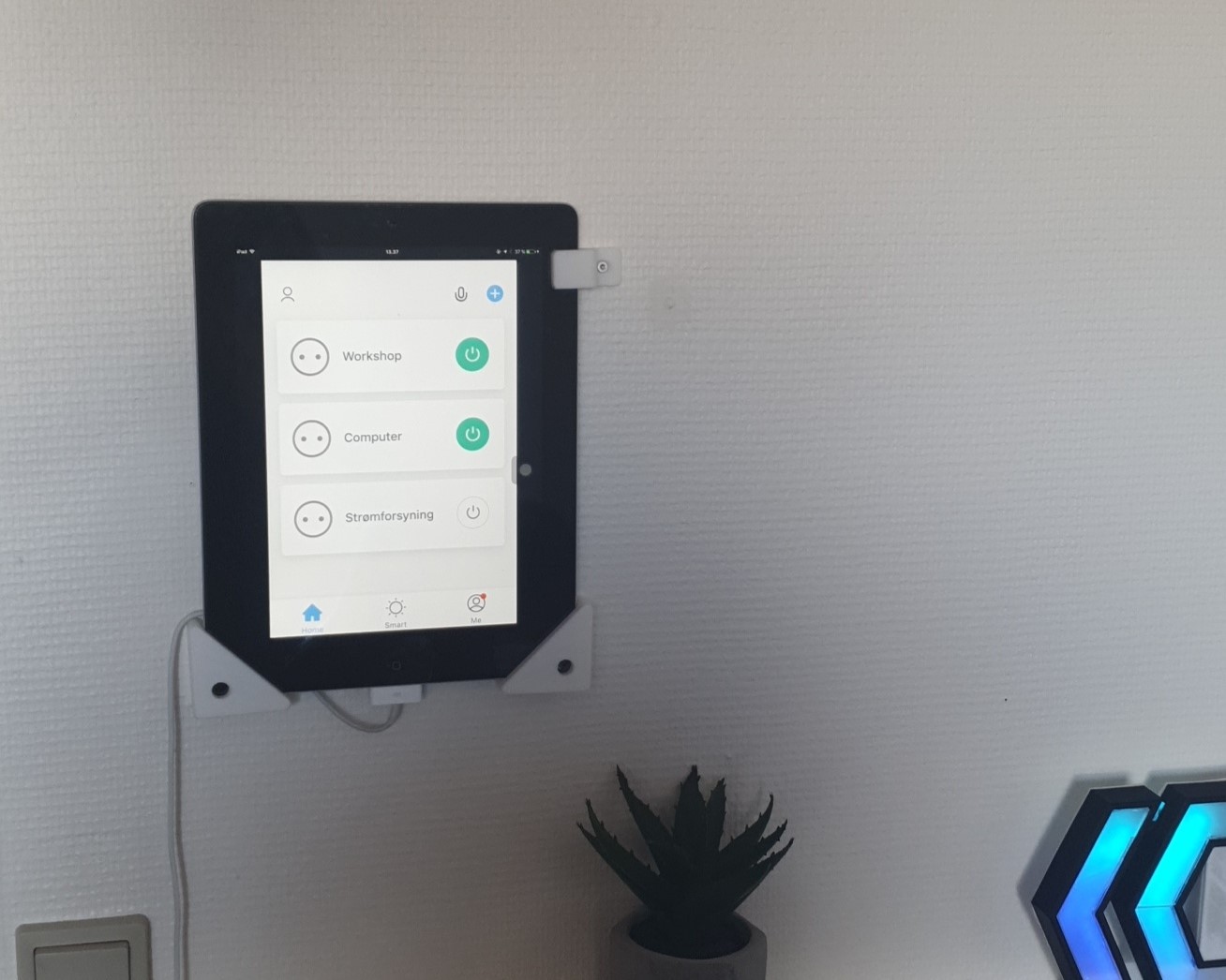
Alternativ vægmontering af smartphone
Med en smartphone får du en mindre enhed, som ikke fylder nær så meget. Montering er lidt mere tricky, og jeg anbefaler at montere telefonen i lodret tilstand i en vægmonteret docking station, så du nemt kan tage telefonen af, hvis du skal bruge den. Her har jeg i en periode haft anvendt en Huawei P9 Lite, hvor jeg havde vægmonteret min egen designet og 3D-printet dockingstation med oplader.
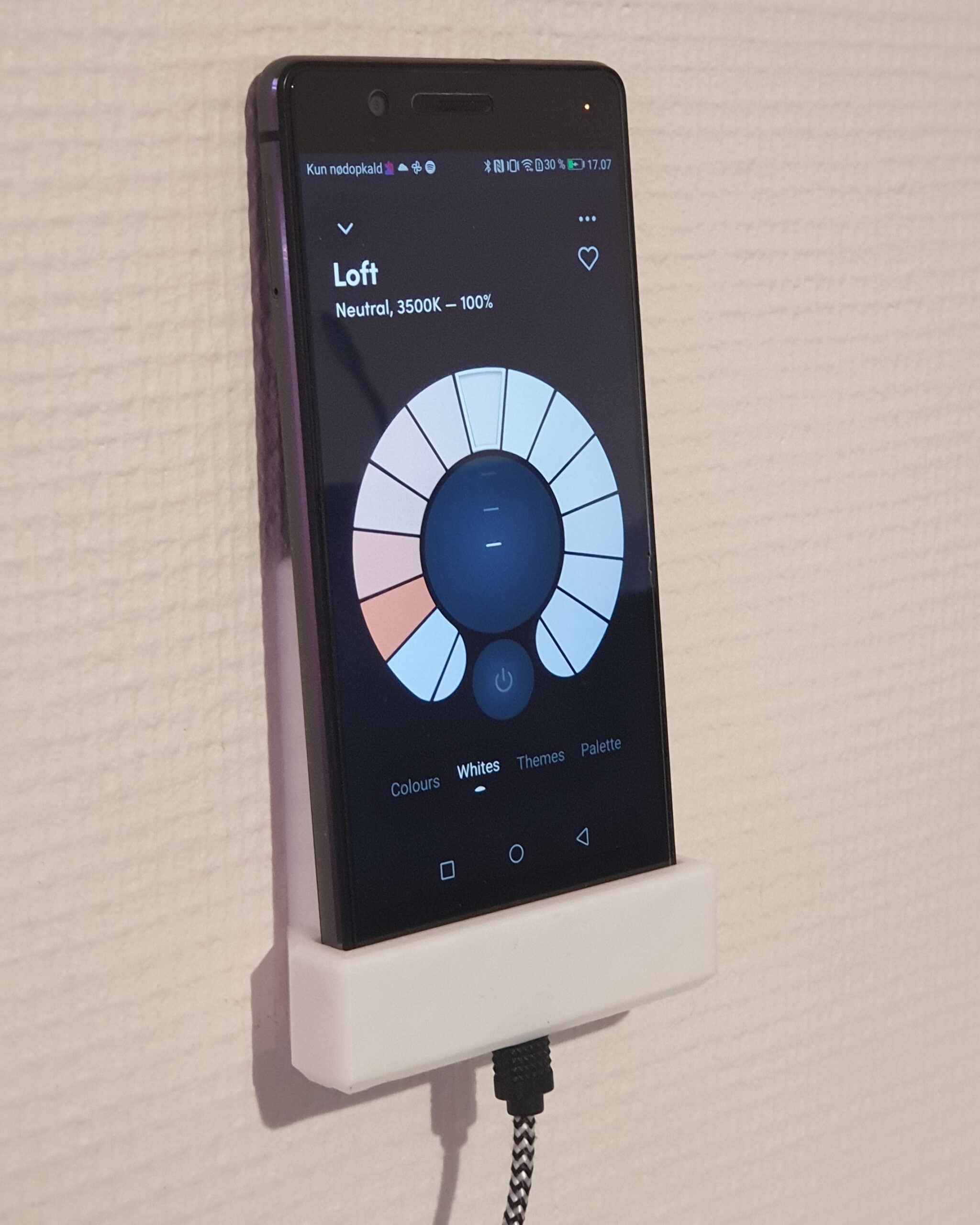
Andre løsninger
Uanset valg af tablet eller telefon, så kan du bruge alle former for standere, holdere, vægbeslag eller hvad end der passer dig bedst, og hvad du har adgang til. Har du en 3D-printer, så anbefaler jeg at finde et passende design på Thingiverse eller designe din egen.
Her er beslaget, som jeg brugte til mine iPads (passer til 1, 2, 3 & Air, Air 2 – skaleres) fra Thingiverse.
Hvis du vil bruge noget, som du har i forvejen, så kan du eksempelvis montere dit gamle cover med lim på nogle beslag, som du så kan skrue i væggen.
Ellers kan du løbe universale standere og holdere på nettet:
Køb monteringsløsninger her
Her er nogle universale standere og holdere, som alle har plads til opladerkabel:
Smartphone & tablet stander, foldbar på AliExpress.
Smartphone & tablet stander, justerbar vinkel på AliExpress.
Tablet vægmontering, ingen skruer, kabelføring på AliExpress.
Tablet vægbeslag, justerbart, fastgjort med skruer på AliExpress.
Smartphone & tablet, vægmonteret, klister el. skruer, kabelføring på AliExpress.
Tablet vægmonteret ramme, roterbar, vandafvisende, klister el. skruer (op til 10,2″), mangler kabelføring, med lidt modificationer kan du tilføje kabelføring, på AliExpress.
FAQ: Andre tilføjelser
Jeg har samlet en række spørgsmål, svar og bemærkninger, som uddyber nærmere omkring de ting, som jeg har snakket om.
Er der risiko ved at anvender Skærm altid tændt?
Ja, men risiko’en mener jeg er stærk nedvejet af fordelene ved at bruge skærm altid tændt.
- Burn-in & OLED-skærme. Hvis din enhed har et OLED-skærm, så kan der over tid udvikle sig kroniske indbrændinger af statiske elementer på skærmen. Apple enheder som bruger OLED-skærme er kun pt. iPhones af modellerne X/XS-serien, 11 Pro-serien, Alle 12’ere, Alle 13’ere, Alle 14’ere osv. disse enheder bruger skærmteknologien Super Retina-skærme (Apple.com). Hos Samsung hedder det eksempelvis “AMOLED”. Undersøg specifikationerne på din enhed, hvis du er i tvivl.
Andre skærmtyper (mest almindeligt LCD på tablets, ældre og billigere enheder), så er risikoen for indbrændinger tæt på ingen.
Du kan slå din enhed på GSMArena, og se under
Display Mobile enheder er designet til at vise indhold på din skærm i mange tusind timer, men en altid tændt skærm med statisk indhold er abnorm brug af din enhed, og i nogle tilfælde kan det nedsætte enhedens levetid.
Jeg anvender altid tændt skærm trods dette, fordi skærm altid tændt giver mig markante fordele. Enheden jeg benytter er en ældre enhed, som jeg alligevel ikke ville have brugt, og måske var blevet kasseret. Både min gamle iPad og min gamle Android smartphone har vist mange timer på tændt skærm, og virker fortsat uden problemer.
Bruger denne løsning mere strøm, end en færdig løsning?
En smartphone vil oplade med mellem 5-15W (hurtigere opladning ville være unødvendigt). Du kan bevidst anvende en mindre adapter, da hastigheden på opladning ikke betyder så meget. Når enheden er fuldt opladt, så bruger den 0-5W (medregnet adapterens ineffektivitet).
Tag en færdig kommerciel løsning som Googles Nest Hub (2. generation), som kommer med en strømadapter på 15W (Google Store), så er vi derfor på ca. samme strømforbrug el. mindre.
Hvad kan jeg gøre for at spare strøm?
Alt er beskrevet i indlægget, men opsummeret kan du:
- Frakoble din enhed strøm, så den køre på batteriet i perioder.
- Aktiver strømbesparende funktioner på din enhed.
- Sluk skærmen, når du ikke er hjemme.
- Brug en strømadapter, som er effektiv. En strømadapter, som er tæt på fuldt udnyttet er mest effektiv.
Stay Alive! Keep screen awake virker ikke?
App’en har virket for mig på Android 7.0, og kan derfor afhænge af din enhed. Der findes alternative apps, eksempelvis Screen Alive – keep screen on. Prøv også at søg efter Keep screen always on [Huawei P9 Lite] el. Keep screen always on [Android 7].
Jeg kan ikke bruge Apples Genveje-app?
App’en blev introduceret i 2018 med iOS 13, og er kun tilgængelig fra denne opdatering og op efter.
Min iPhone el. iPad er forældet, hvordan henter jeg apps til den?
Den bedste løsning, som jeg selv har anvendt tillader dig at hende ældre udgaver af den ønskede app. Men vær opmærksom på, at nogle apps ikke virker eller mangler fundamentale funktioner. Desuden skal du bruge en anden Apple enhed med samme Apple ID logget på, og enheden skal være opdateret til en nyere udgave af iOS (helst en, som stadig er understøttet – Apple understøtter altid de to nyeste store udgivelser af iOS).
På den opdateret enhed, går du til App Store, og henter den app du vil hente på din uddateret enhed. Når det er gjort, så åbn App Store på din uddateret enhed, og gå til “Købte”, her trykker du på ikonet af en sky med en pil ned. App Store vil konstatere at app’en er lavet til en nyere udgave af iOS, men vil spørge om du ønsker at hente en ældre udgave. Tryk ja.
Apps som Google Home mangler eksempelvis hele siden, som viser alle dine enheder, og kan kun vise enheder til casting i iOS 9.
Førstepart app’en som fx LIFX til iOS 9 virker slet ikke, og er blokeret adgang med en netværksfejl, når du i app’en prøver at logge ind.
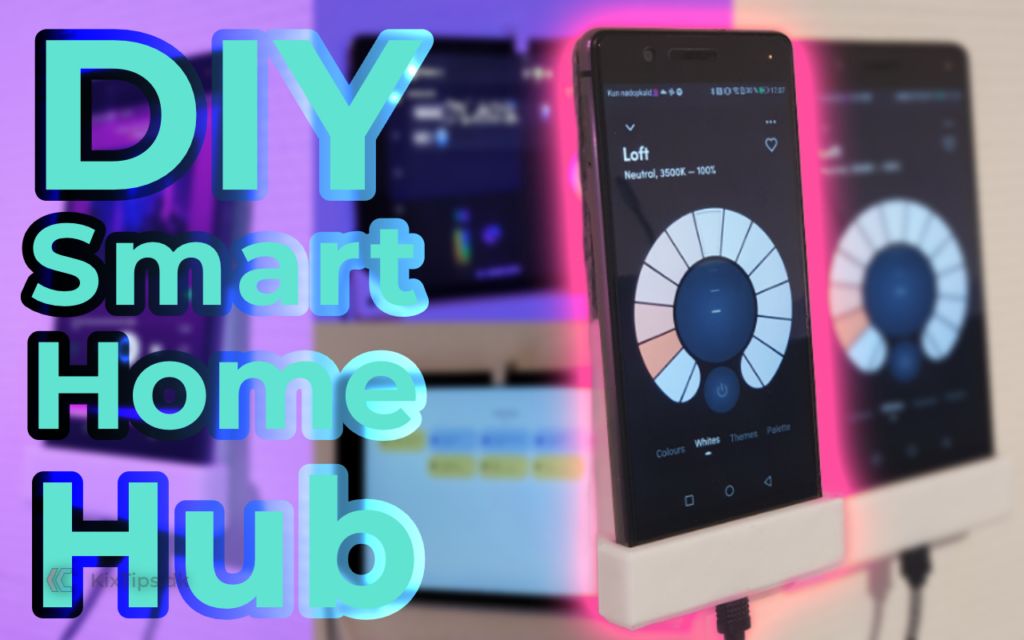







Pingback: Ny type genopladeligt batteri - farvel til engangsbatterier? - Kix Tips